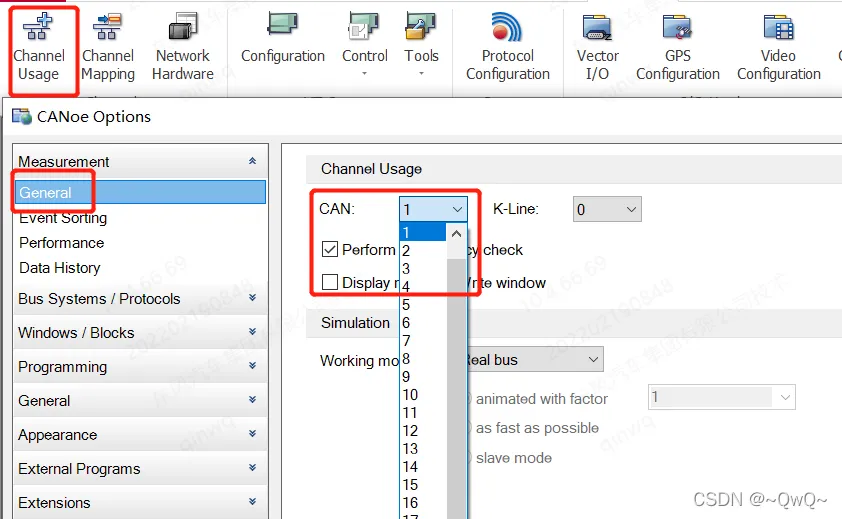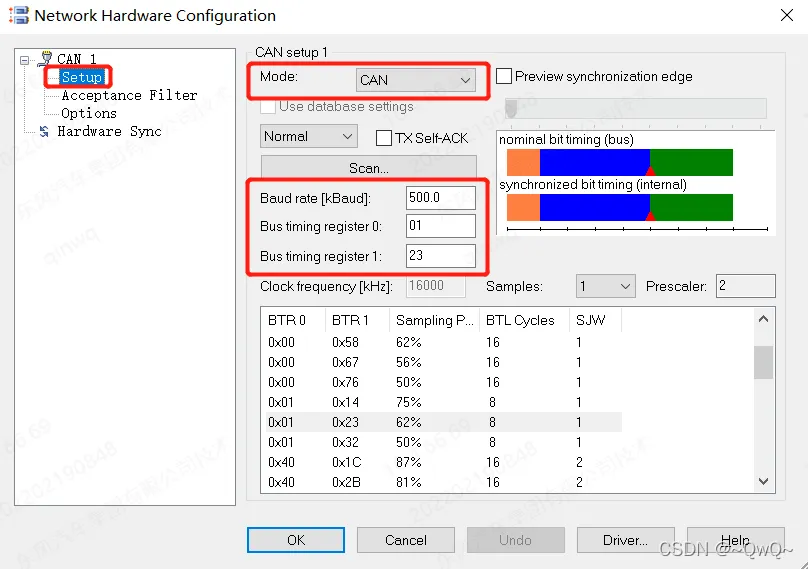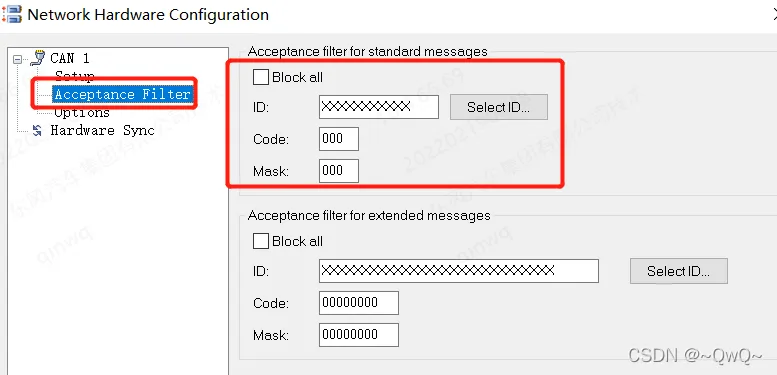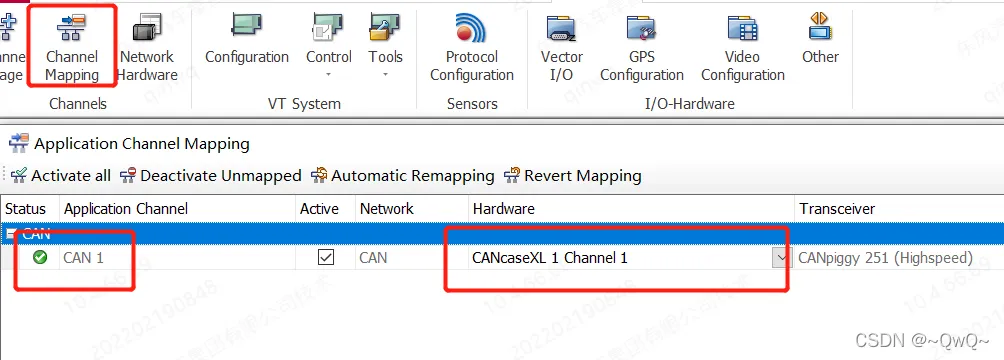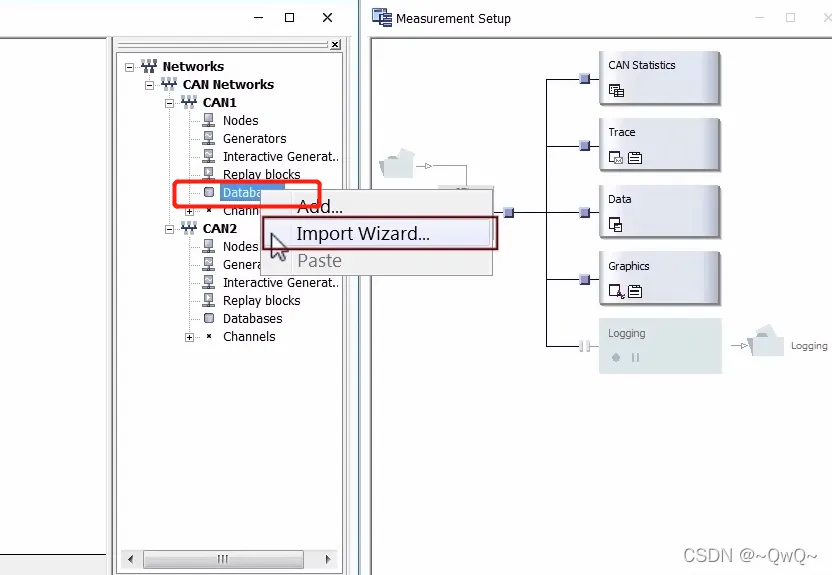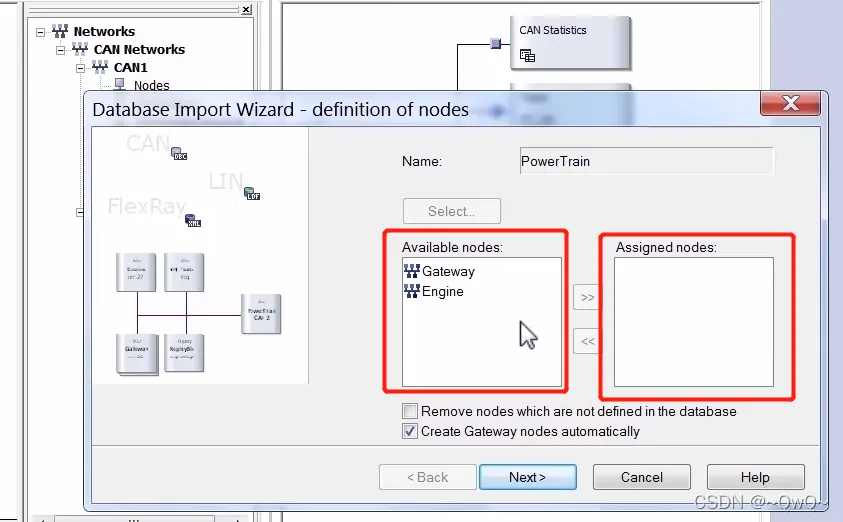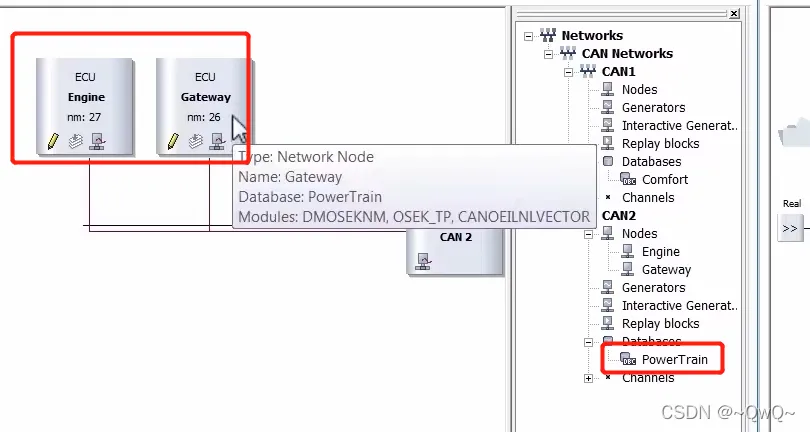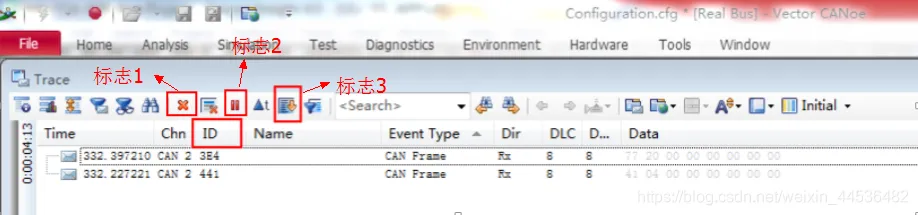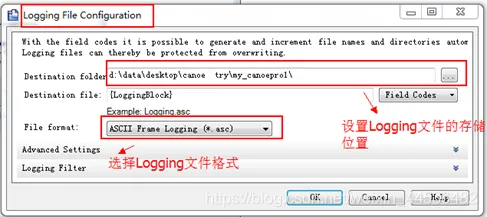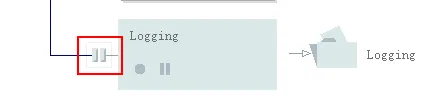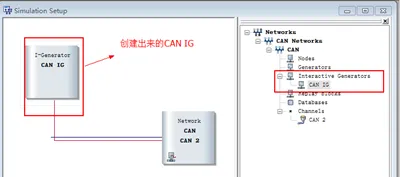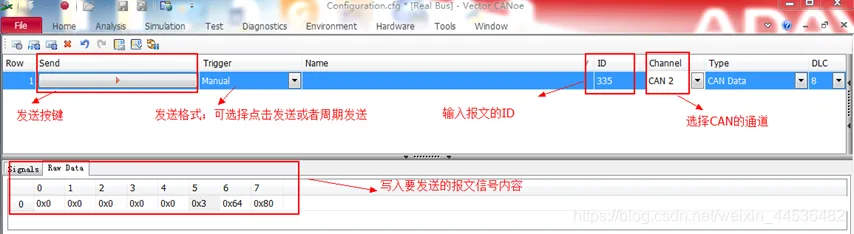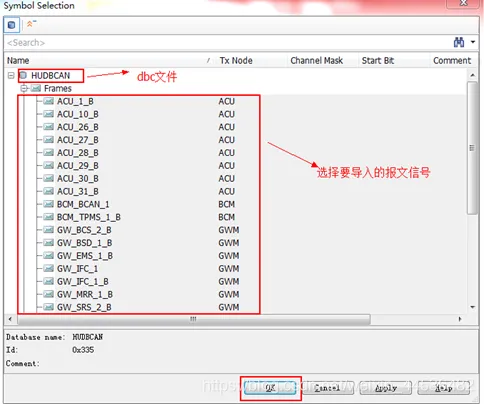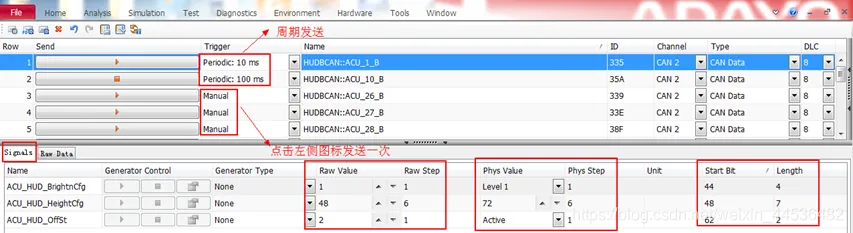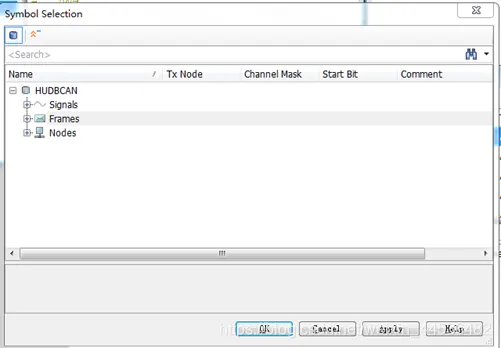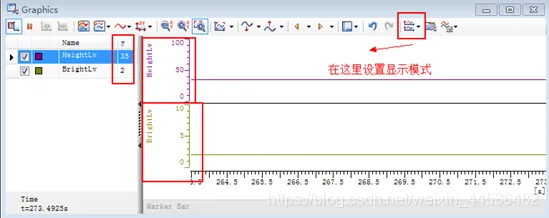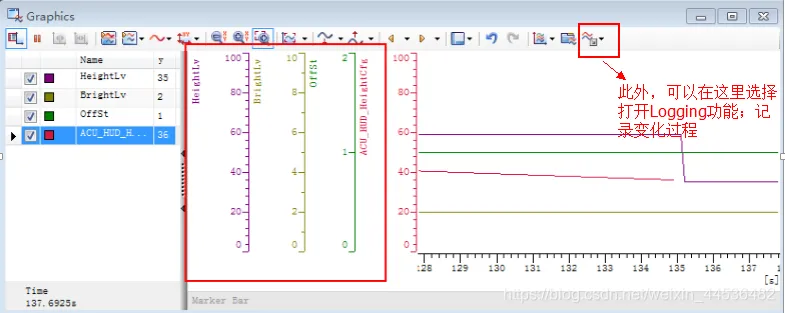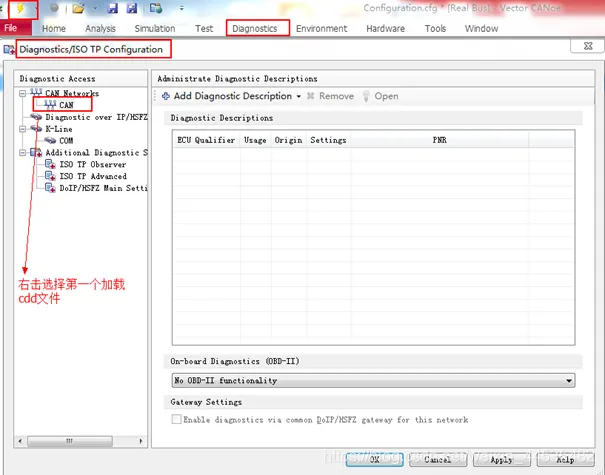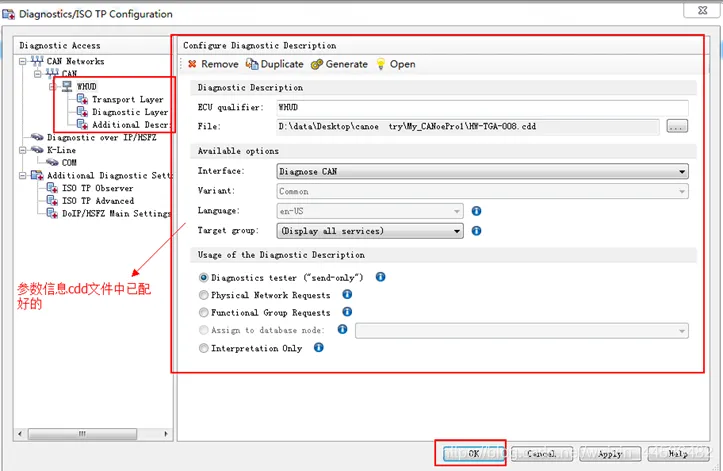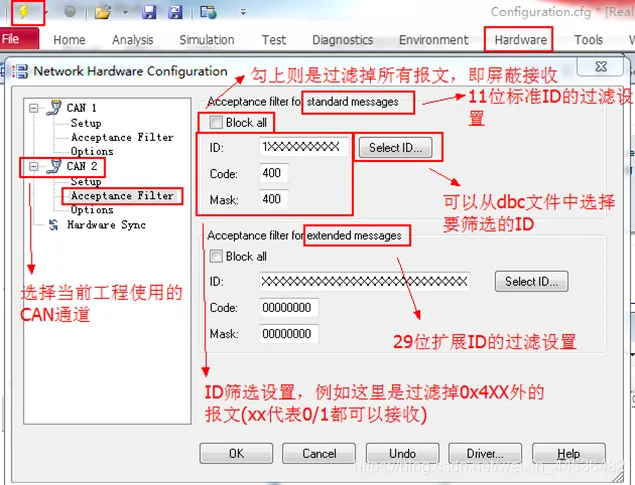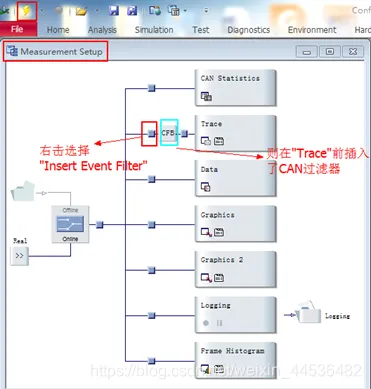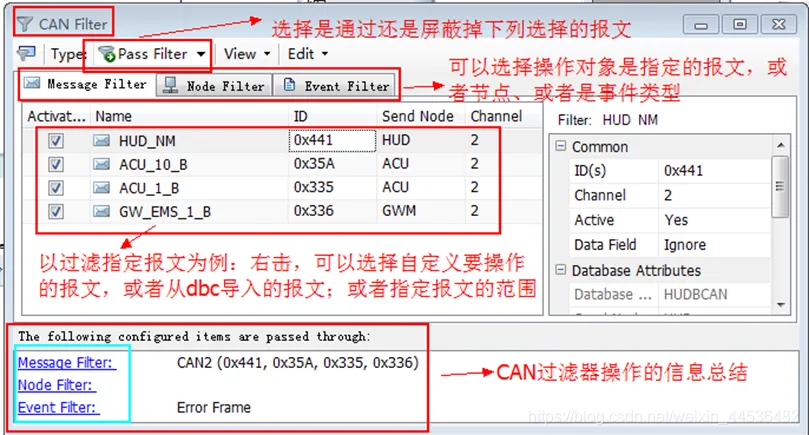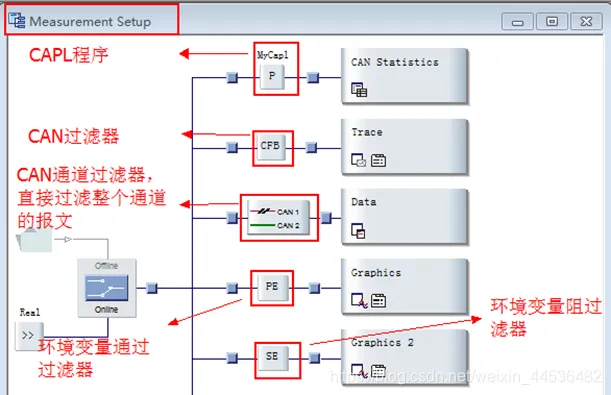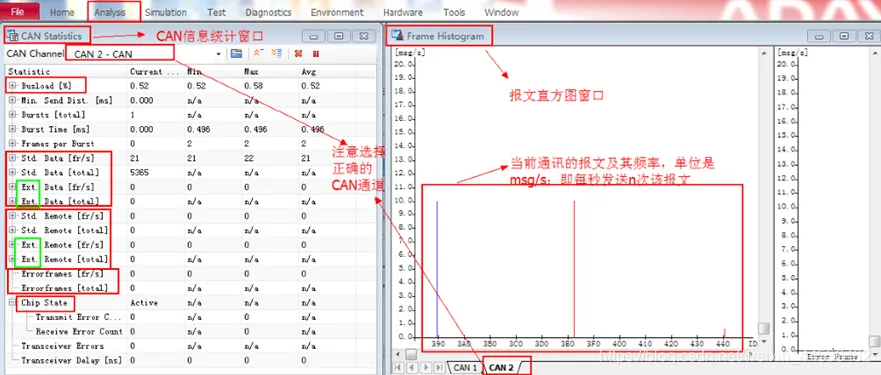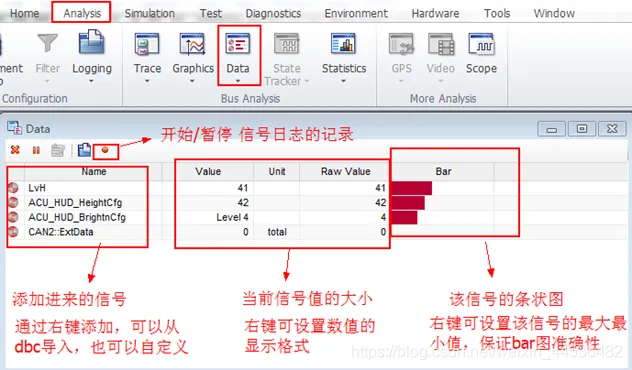前言
CANoe 是德国 Vector 公司为汽车总线的开发而设计的一款总线开发环境,全称叫 CAN open environment。CANoe 集合了网络监控、数据获取/记录、节点仿真、诊断、自动测试等功能。
一、新建工程与基础配置
1.1 新建工程
- 启动 CANoe 软件,执行 File → New → Available Templates
- 根据需求选择模板类型:
- CAN 500k 1ch:单通道虚拟 CAN,默认波特率 500kbps
- CAN 500k 2ch:双通道虚拟 CAN,支持后续硬件扩展
- 保存工程为
.cfg格式文件
1.2 通道配置与硬件映射
设置通道数目:进入 Hardware -> Channel Usage,配置网络通道数目,需确保不超过 CANoe 硬件最大通道数。

设置波特率:在 Hardware -> Network Hardware -> Setup 中设置 CAN 波特率。

设置滤波:在 Acceptance Filter 中配置标准帧/扩展帧的滤波规则(ID 掩码、范围)。

硬件通道映射:进入 Application -> Channel Mapping,将软件通道与物理硬件通道绑定(如将 CAN 1 映射到硬件 Channel 1)。

1.3 DBC 文件导入
两种导入方式:
直接添加:进入 NetWorks -> Database,右键选择 Add,导入 DBC 文件。

向导导入:使用 Import Wizard 自动解析 DBC 文件中的网络节点,并添加到仿真节点中。


二、常用操作与功能
2.1 使用 Trace 工具监控报文
- 点击 Analysis -> Trace 打开 Trace 界面。
- 运行工程(点击闪电图标),选择正确的 CAN 通道(参考 Simulation Setup -> Channels)。
- 过滤功能:
- 点击 ID 列的过滤图标,按信号 ID 过滤报文;
- 点击标志 3 处的图标切换报文显示模式(逐条显示或仅显示最后一次的此 ID 报文);
- 标志 1 处的图标清空当前 Trace 界面的报文显示;
- 标志 2 处的图标停止/更新 Trace 界面的报文显示。

2.2 使用 Logging 保存日志
- 进入 Analysis -> Measurement Setup,右键 Logging,选择 Logging File Configuration 设置保存路径。

- 双击暂停箭头图标启用日志记录,运行工程后所有报文交互将被保存(
.blf格式)。
2.3 创建 IG 发送报文
添加 IG 模块:在 Simulation Setup 界面,右键 Interactive Generators -> Insert Interactive Generators Block CAN。

自定义报文:双击 IG 模块,右键空白处选择 Add CAN Frame,填写 ID 和数据内容,支持单次或周期发送。

从 DBC 导入报文:需先导入 DBC 文件(参考 [1.3 DBC 文件导入]),右键选择 Add Frame From Database 添加预定义报文。

报文发送:完成 DBC 报文导入后,在 IG 界面对导入的报文进行发送操作。

2.4 使用 Graphics 分析信号波形
- 打开 Analysis -> Graphics,右键选择 Add Signals。
- 手动定义信号:在 Graphics 界面下右键,选择 User Defined Signals,填写报文 ID、信号起始位及长度。

- 从 DBC 导入信号:在 Signals 或 Frames 中选择要查看的信号。

- 多信号显示模式
- 独立显示:点击图标选择 Show Signals in Separate Diagrams。

- 合并显示:选择 Show All Y-Axis。

- 独立显示:点击图标选择 Show Signals in Separate Diagrams。
2.5 加载 CDD 诊断文件
- 点击 Diagnostics -> Diagnostic ISO TP。

- 右击 CAN,选择 Add Diagnostic Description,导入 CDD 文件。

- 通过 Diagnostic Console 发送预定义诊断报文。

2.6 过滤报文接收
硬件级过滤:进入 Hardware -> Network Hardware,配置接收 ID 范围。

软件级过滤
- 在 Measurement Setup 中右击图标,选择 Insert Event Filter(显示为 CFB 图标)。

- 双击 CFB 图标配置过滤规则。

- 在 Measurement Setup 中右击图标,选择 Insert Event Filter(显示为 CFB 图标)。
功能模块扩展:在 Measurement Setup 界面右击图标,选择其他功能模块(如 CAPL 程序)。

三、高级功能与统计
总线统计
通过 Analysis -> Statistics 查看总线负载、报文频率等。
变量监控
在 Analysis -> Data 中实时监控信号值并保存为 MDF 文件。
四、注意事项
- 修改硬件配置(如通道映射、波特率)需在工程停止状态下操作。
- 导入 DBC/CDD 文件时,需确保文件与当前网络协议匹配。
- 使用 IG 发送报文时,若未收到响应,需检查通道映射和硬件连接。